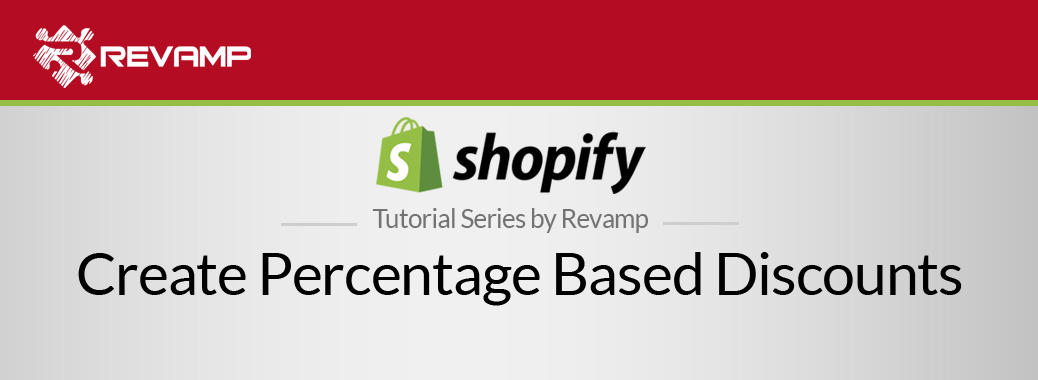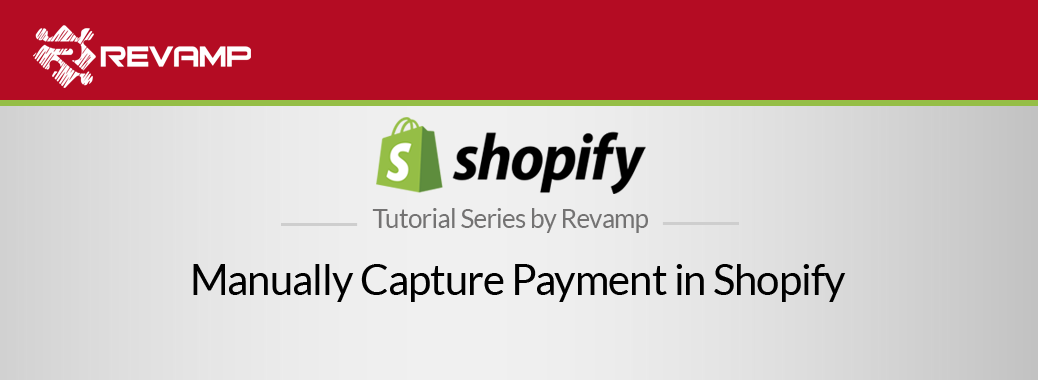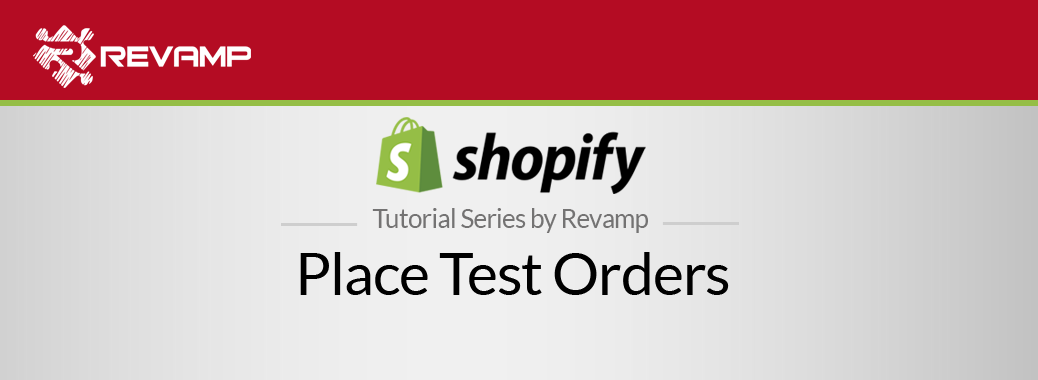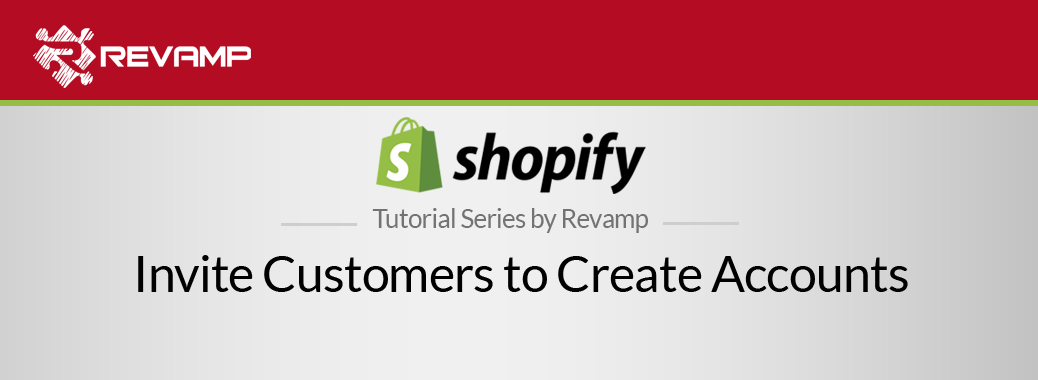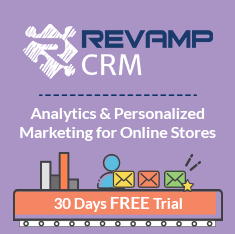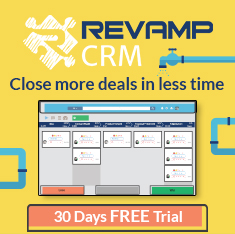As your store sales grow fast, you must need help by attaching an internal note or a tag to special orders. For instance, those “special orders” might be at risk or has special requirements like gift wrapping. Shopify Tutorial Attach a Note and Tag to an Order
This feature allows you to offer a better customer service and reach a higher level of customer satisfaction.
To learn how to attach or edit a note to an order in Shopify watch the video below:
Creating and using tags in Shopify
You can use tags to label products, transfers, customers, orders, draft orders, and blog posts. After you add tags, you can use them for searching and filtering to help you stay organized while working in Shopify. Customers can’t see tags, but your online store search uses tags to categorize products and organize search results for customers.
One way you can use tags is to group related products so you can make changes to them more quickly. For example, you could add the ‘Summer’ tag to related products. At the end of the season, you could search for the ‘Summer’ tag on your Products page to get a list of summer products, and use a bulk action to hide them from your sales channels.
Add a tag
You can add a tag when you are creating or editing products, transfers, orders, draft orders, customers, or blog posts.
Steps:
- Open the specific product, transfer, order, draft order, customer, or blog post details page in Shopify.
- In the Tags section, enter the name of a tag you want to add, or select it from the list of existing tags. If you enter the name for a new tag, then it will automatically be created for future use in the section.
- Click Save.
You can also add a tag from the full list that appears when you click View all tags on the product, transfer, draft order, or customer details page. Shopify Tutorial Attach a Note and Tag to an Order
Steps:
- In the Tags section, click View all tags.
- Select a tag from the list.
- Click Apply changes.
Remove a tag
You can remove a tag from products, transfers, orders, draft orders, customers, or blog posts.
Steps:
- Open the specific product, transfer, order, draft order, customer, or blog post details page in Shopify.
- Click the ‘x’ beside the name of a tag you want to remove. The tag will only be removed from the specific product, transfer, order, draft order, customer, or blog post.
- Click Save.
You can also remove a tag from the full list that appears when you click View all tags on the product, transfer, draft order, or customer details page:
- In the Tags section, click View all tags.
- Click the ‘x’ beside the name of a tag you want to remove.
- Click Apply changes.
Related Post : https://blog.revampcrm.com/shopify-video-tutorial-export-customers/